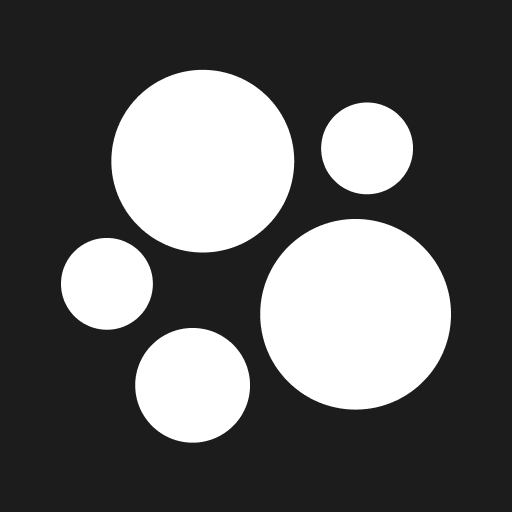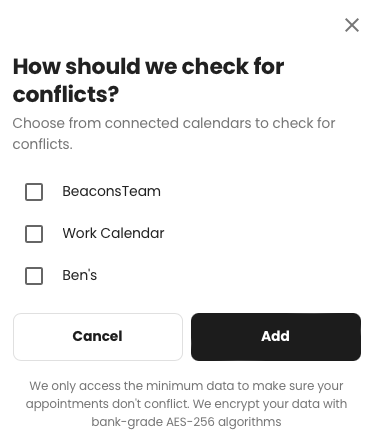How to Check Multiple Google Calendars for Booking Conflicts
You can customize your appointment schedule on Beacons to make it easy for people to view your availability, and prevent double booking with already scheduled events on your calendar.
The Beacons Store Pro Plan offers creators the ability to check multiple calendars for conflict when booking appointments. For example you can connect your personal Google account, but will want to check your work calendar as well for booking conflicts too.
You are only able to connect 1 Google Calendar Account to Beacons Store. But can check multiple calendars synced to that account for conflicts.
Connect Multiple Calendars to 1 Google Account
You can only create new calendars from a browser and not from the Google Calendar app. Once the calendar is created, you can find it on your browser and in the app. You will want all calendars to be synced to the same Google account connected to Beacons.
On your computer, open Google Calendar of the NON synced Google account to your Beacons store.
On the left, find the “My calendars” section. To expand it, click the Down arrow
Hover over the calendar you want to share, and click More Settings and sharing.
Under “Share with specific people,” click Add people.
Add the already synced calendar email address. Use the drop-down menu to adjust their permission settings. Learn more about access permissions.
Click Send.
The recipient will need to click the emailed link to add the calendar to their list. Learn how to add someone else’s calendar.
Tip: To share a calendar that you don’t own, you need to ask the owner to give you “Make changes and manage sharing” permission.
Repeat the process as needed until all calendars are shared with the synced Google account connected to the Beacons Store.
You will then be able to check the multiple calendars for conflicts on each appointment.
If you have any questions, please contact our customer support
team by emailing [email protected].